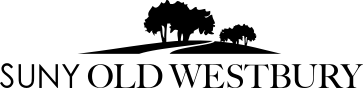DISCLAIMER: The School of Education works as hard as possible to provide information about LiveText and about the school that is as accurate as possible. However, this information is subject to change. If you have any questions, please contact the LiveText Coordinator, Renée Markowicz (soelivetext@oldwestbury.edu).
*For general information about LiveText, please see the general student FAQ. This FAQ will address LiveText concerns specific to student teachers.
Basic LiveText Training
Around the time your placements are created in LiveText (~2-3 weeks into the semester), the LiveText Coordinator will meet with your seminar group to train you in the Field Experience module of LiveText. This module is different than the courses module you used before, but has enough similarities that you can still draw on that knowledge to assist you in using it.
Your LiveText placement will be created as soon as everyone has submitted their cooperating teacher's information to the Director of Field Experience, Vincent Juba. The sooner he has that information, the sooner you and your cooperating teacher will have access to your placement in LiveText. Usually the placements are created ~2-3 weeks into the rotation. You and your field supervisor will be responsible for helping your cooperating teacher learn the basics of LiveText. If you need assistance with that or there is a problem with your cooperating teacher's account, you may contact the LiveText Coordinator, Renee Markowicz (soelivetext@oldwestbury.edu) for assistance.
The tab for Field Experience is located just to the left of your Dashboard tab when you log in to LiveText.
Assessments and Timeline
There are three assessments that you are responsible for completing in LiveText. They are as follows:
- Student Teacher Assessment of the Cooperating Teacher: This is completed only once, towards the end of each rotation. These are anonymous; neither your Field Supervisor nor the Cooperating Teacher will be able to see this assessment. Please be honest, but also be professional in your assessment.
- Student Teacher Assessment of the Field Supervisor: This is completed only once, towards the end of each rotation. These are anonymous; neither your Field Supervisor nor the Cooperating Teacher will be able to see this assessment. Please be honest, but also be professional in your assessment.
- Professional Attributes: This rubric assesses your professional attributes (e.g., Willingness to Learn and Accept Feedback, Collaboration, Analytical Thinking Skills, etc.). This is completed only once, towards the end of each rotation. Your field supervisor and cooperating teacher will be able to read this assessment once you complete it. You should consider this a self-assessment. You should not be either overly critical of yourself or overly lenient. Try to give an accurate accounting of your performance.
- You will also need to submit lesson plans to LiveText for each of your formal observations by your Cooperating Teacher and your Field Supervisor. Please refer to the student teaching handbook and to your Field Supervisor to find out exactly how many are required for your program. (See the FAQ below for instructions on how to submit these lesson plans.)
Assessment vs. Grading
You may already be familiar with grading rubrics from your own classes. These contain a set of criteria as well as scores (e.g., 1, 2, 3, and 4) for each criterion. These rubrics translate directly to a grade for the student. For example, if the student gets 3/4 on every criterion, then they will receive a 75% for the assignment. This is not the case for assessment rubrics.
These rubrics are designed to assess our program as much as they assess our students. Therefor, we are looking for trends in these data, not specific scores. So, please read each score box carefully and yourself the score you believe you have earned. And remember that we do not translate these rubrics directly into a percentage and thus a grade. Grades are determined from a number of factors, but not directly from the LiveText rubrics. So, if you receive a mix of "2s" and "3s" on the rubrics completed by your cooperating teacher and field supervisor, then this would equal a 50-75% score. This does not mean that you are failing student teaching. A mix of "2s" and "3s" on these rubrics means that you are generally doing very well.
Frequently Asked Questions
Q: What do I do if I forgot my LiveText username or password?
A: If you forgot your password, please follow the steps below:
Resetting your password
- Go to https://www.livetext.com
- In the upper right corner of your browser window click the button that says "Login | Register | Buy"
- Underneath the blue "sign-in" button, click the link that says "Forgot Your Password?"
- Enter your school email address, then click the "Continue" button.
- Make sure the first choice ("Email to") is selected, then click the "Continue" button.
- Check your e-mail account. Look for an e-mail from "support@watermarkinsights.com" with a subject line that begins with "LiveText Password Reset Code for". You may need to check your spam or trash folders if you do not receive the email in your inbox. If you have your "Focused Inbox" turned on, you may need to check your "Other Inbox," as well. You may need to add support@watermarkinsights.com to your address book to receive the email if your email provider is filtering the email from your account entirely.
- Your username will be located at the top of the email. Within the e-mail you've received, click the link provided. This should take you back to the LiveText website and you should see a message stating "Reset your password".
- Enter a new password for your account in the textboxes labeled "New Password" and "Confirm New Password". The password must be identical in both boxes. The password must be at least six characters in length and contain a mix of character types with at least two from the following categories: uppercase letters, lowercase letters, numeral, and symbols. It is your responsibility to safekeep your username and password if you choose to write it down.
- Click the "Continue" button.
- At this point, you will receive a confirmation message on screen that states "your new password has been reset successfully."
- Click the link "Continue to your LiveText Membership account."
Q: I don't see my placement. How do I get into it?
Once you click on the Field Experience Tab, you will see a list of your active placements towards the bottom of the screen. To the right of each placement, you will see a link that says "View Placement." Clicking that link will take you into your work area for that placement. This is a shared screen that you, your cooperating teacher, and your field supervisor will all be able to see and work on.
If you have more than one rotation for the semester, you may see more than one placement in the Field Experience tab. If that is the case, please make sure you click "View Placement" for the correct rotation.
Q: I don't see an assignment. How do I submit my lesson plans to LiveText?
*There is a tutorial video for this segment of the FAQ which can be found here: Submitting Assignments (Adding Attachments) to a Field Experience Placement in LiveText (2021-04-19)
This is the major difference between the Field Experience module and the Courses module with which you are familiar. There are no separate assignments. All of your lesson plans will be uploaded into a folder at the bottom of the placement workspace. If you scroll down to the bottom of the workspace, you will see a section that says "Attachments." This is where you will upload all of your lesson plans using the "+ Add Attachments" button.
We ask that you upload your lesson plans as PDFs or as Microsoft Word documents (.docx).
PDFs are preferred for formatting reasons.
Active documents (such as Google documents or Sharepoint documents) are not acceptable. Your uploads must be static (i.e., unable to be changed/edited at a later date).
Because your lesson plans are all being uploaded to the same folder, they need to be carefully labeled so that we can differentiate which one is which. The lesson plan and student teaching assessments will be labeled in the list of assessment as follows:
- Lesson Plan 1 FS, Lesson Plan 2 FS, etc.
- Lesson Plan 1 CT, Lesson Plan 2 CT, etc.
- Student Teaching Assessment 1FS, etc.
- Student Teaching Assessment 1CT, etc.
1, 2, 3, and 4 represent the number of the observation (i.e., the first observation is 1, the second observation is 2, and so forth). CT represents an observation done by the cooperating teaching, and FS represents an observation done by the field supervisor.
A note about Observation #4: Not everyone will be required to do a 4th observation. It is there in case you need it, as it cannot be added afterwords. If you do not need it, you can ignore it.
You will name your lesson plan files (prior to attaching them to the placement) in the same manner. A lesson plan turned in for the first observation by the cooperating teacher will be labeled:
Lesson Plan.1CT
A lesson plan turned in for the second observation by the field supervisor will be labeled:
Lesson Plan.2FS
And so on.
If you wish to upload a worksheet or a PowerPoint or anything else that cannot be included in the lesson plan document, you will name it the same way and just include what it is:
Lesson Plan Powerpoint.1FS
Q: If I need help with LiveText, who should I contact?
A: If you have a question about using LiveText, you can contact the LiveText Coordinator, Renee Markowicz (soelivetext@oldwestbury.edu). She is available to answer LiveText questions Monday through Thursday.
If you have a question outside of those hours or are having technical difficulties with your account, LiveText has a comprehensive online guide that will help you through using the program. You can also contact Watermark Insights directly for support at 1-800-311-5656 or via support@watermarkinsights.com.
(Coming soon: Video tutorials to demonstrate how to accomplish specific functions in LiveText.)
Student User Guides:
Student User Guide - Navigating LiveText
Student User Guide - Student-Teaching Guide - Student Teaching
Student User Guide - edTPA