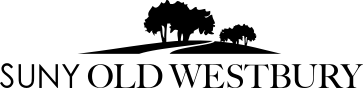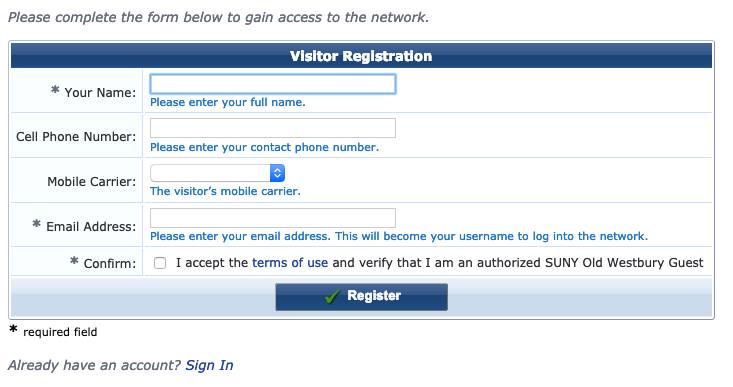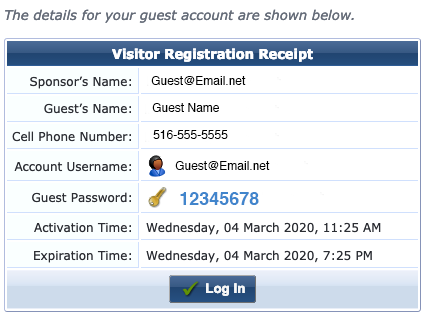The Service Desk team is committed to assisting students, faculty and staff with their technology needs.
Please note that we can only provide support for institutionally-owned machines.
The fastest way to contact the Service Desk is to fill out a Service Request.
FAQs
Student Login Help
Email & connect.oldwestbury.edu Username/Password
Your email and portal accounts make use of the same username as in the previous email system without @oldwestbury.edu.
For example, Jane Smith email: jsmith@oldwestbury.edu, username: jsmith
Password is the same for both systems.
Password has expired
- Passwords at SUNY Old Westbury expire every 12 months since last changed
- Use link below and follow instructions on screen
- https://passwordreset.microsoftonline.com/?whr=oldwestbury.edu
How to change your password?
- Login with current account/password
- Use link below and follow instructions on screen
- https://account.activedirectory.windowsazure.com/ChangePassword.aspx?BrandContextID=O365&ruO365=
Note: You will need to use your new password on email, portal, Brightspace, pcs on campus, wifi, etc.
Please call the Service Desk at 516.876.3098 for assistance.
This article provides step-by-step instructions on how to sign up for the Emergency Alert Contact Information service provided by NY-Alert.
This service will verify your identity and enable you will be able to use the Password & Account Management Portal's automated password reset tool in combination with your cell phone's text messaging service (SMS) in order to reset your OLDWESTBURY domain account's password.
- Visit the College portal: connect.oldwestbury.edu
- Login.
- For students, under "Quick Links," click on "Emergency Alert Contact Information (Click NY-Alert on page)"; then click "Emergency Alert Contact Information (NY-ALERT)" and fill out form.
- For Faculty, under "Faculty Tools," click on "Emergency Alert Contact Information (Click NY-Alert on page)"; then click "Emergency Alert Contact Information (NY-ALERT)" and fill out form.
- For Staff, under "Quick Links," click on "Emergency Alert Contact Information (Click NY-Alert on page)"; then click "Emergency Alert Contact Information (NY-ALERT)" and fill out form.
- Provide the requested information in full (both a voice phone and text phone to be able to receive SMS messages) and click “Continue” at each prompt. The fields on this page must be completed fully for your registration in the SUNY NY-Alert system to be activated. Please be sure to give a phone number for BOTH voice messages and text messages
- Verify that the information is correct and click "REGISTER ME WITH NY-ALERT" or "SUBMIT" button
The following services are accessed using single sign-on:
- ConnectOW Login to Secure Area
- Brightspace
- FacultyWeb Login to Secure Area
- BannerWeb (INB) for Employee and Faculty roles
- Banner/Imaging/Xtender
- Touchnet E-Bill
- Touchnet Transcripts
- Bookstore View/Order
- MobileGo
- Credentials - Parking
- Credentials - Transcripts
- Cognos/SRP
- National Clearinghouse
- R25-Live
- Office 365
- Service Desk Tickets
Service Desk Support
Our phone support number is 516-876-3098
Phone operators are available 8:00am to 9:45pm Monday-Thursday and 9am-4:45pm on Friday. Our summer hours are 9:00am to 4:45pm Monday-Friday.
We are located in the New Academic Building on the Ground Floor, Room 0107.
Wireless network (Wi-Fi)
- Click the wireless icon on the right side of the top toolbar.
- Click the option JOIN OTHER NETWORK.
- Type in the network name, OW_Secure1 (cap sensitive)
- For security type, select WPA2-ENTERPRISE
- Go back
- You are now asked to login, use your network credentials. ( the same way you log into any computer on campus or angel)
- One more window will pop up about the certificate, click ACCEPT.
- This article is intended to be used to configure Windows 7 Wireless Network Connections for Faculty and Staff.
- Faculty and Staff must have access to their OLDWESTBURY network accounts.
- Click the Wireless Network Connection icon that is located in the system tray (to the right of the Start Menu on the Windows Taskbar)
- Click OPEN NETWORK AND SHARING.
- Click SET UP A NEW CONNECTION
- Click MANUALY CONNECT TO A WIRELESS NETWORK.
- For the network name type in OW_Secure1 (cap sensitive)
- For security options select WPA2 ENTERPRISE
- Encryption type needs to be AES
- A new window will pop up with one option, CHANGE CONNECTION SETTINGS, click that
- Click the SECURITY tab.
- Click the SETTINGS button
- Uncheck the box at the top VALIDATE SERVER CERTIFICATE.
- Click the CONFIGURE button .
- Uncheck the only box listed.
- Click ok to close that window
- Click ok to close the next window
- Click ADVANCED SETTINGS button. (if this button is not there skip steps 16-22)
- Check the box SPECIFY AUTHENTICATION MODE
- From the drop down box right below that box select the option USER AUTHENTICATION.
- Click the button to the right SAVE CREDENTIALS
- In the window that pops up type in your username and password, it is the same way you log into computers on campus.
- Click ok to close that window.
- Click ok to close the ADVANCED SETTINGS window.
- click ok to close the OW_Secure 1 window.
- Close the last window.
- If you skipped step 16, you will now see a window pop up on the bottom right hand corner of computer, click that window and a log in screen will pop up.type in your username and password, it is the same way you log into computers on campus.
- Click the Wireless Network Connection icon that is located in the system tray (to the right of the Start Menu on the Windows Taskbar)
- The OW_Secure1 should automatically connect, if not connect to it.
- Click the wireless icon on the right side of the top toolbar.
- Click the option JOIN OTHER NETWORK.
- Type in the network name, OW_Student (cap sensitive)
- For security type, select WPA2-ENTERPRISE
- Go back
- You are now asked to login, use your network credentials. ( the same way you log into any computer on campus or angel)
- One more window will pop up about the certificate, click ACCEPT.
- This article is intended to be used to configure Windows 7 Wireless Network Connections for Students
- Students must have access to their OLDWESTBURY network accounts. (the way you would log into any computer on campus, or angel.)
- Click the Wireless Network Connection icon that is located in the system tray (to the right of the Start Menu on the Windows Taskbar)
- Click OPEN NETWORK AND SHARING.
- Click SET UP A NEW CONNECTION
- Click MANUALY CONNECT TO A WIRELESS NETWORK.
- For the network name type in OW_Student (cap sensitive)
- For security options select WPA2 ENTERPRISE
- Encryption type needs to be AES
- A new window will pop up with one option, CHANGE CONNECTION SETTINGS, click that
- Click the SECURITY tab.
- Click the SETTINGS button
- Uncheck the box at the top VALIDATE SERVER CERTIFICATE.
- Click the CONFIGURE button .
- Uncheck the only box listed.
- Click ok to close that window
- Click ok to close the next window
- Click ADVANCED SETTINGS button. (if this button is not there, skip steps 16-22)
- Check the box SPECIFY AUTHENTICATION MODE
- From the drop down box right below that box select the option USER AUTHENTICATION.
- Click the button to the right SAVE CREDENTIALS
- In the window that pops up type in your username and password, it is the same way you log into computers on campus.
- Click ok to close that window.
- Click ok to close the ADVANCED SETTINGS window.
- click ok to close the OW_Student window.
- Close the last window.
- If you skipped step 16, you will now see a window pop up on the bottom right hand corner of computer, click that window and a log in screen will pop up.type in your username and password, it is the same way you log into computers on campus.
- Click the Wireless Network Connection icon that is located in the system tray (to the right of the Start Menu on the Windows Taskbar)
- The OW_Student should automatically connect, if not connect to it.
I'm coming to the College and would like to know which devices would work best?
- When shopping for a device for school, look for a product that uses the 802.11ac WiFi standard. This will work best with our campus WiFi. At this time we do not recommend Chromebooks for use on campus.
In all other campus buildings the following applies;
- 5 Gigahertz WiFi is available in all buildings. There may be dead spots or locations with weak signals. In those instances please use the number of bars in your wifi device to find a strong signal. The closer you get to a radio the better the service.
- The latest and fastest standard is available: throughout the Library, NAB Dunkin Donuts, NAB Rm.2113, CC Atrium, outside CC F114, SU Cyber Lounge and NS main entrance area. Due to impending revisions to this 802.11ac WiFi standard on the enterprise side, we can't deploy it widely yet.
Q. I’ve already purchased my device, and am having difficulty accessing WiFi. What should I do?
A. Devices that run previous versions of operating systems, or devices without the 802.11ac WiFi standard (iPhone 4 or below, etc.) may have difficulty connecting. We wanted to accommodate students in this situation. We worked with the Student Government to designate hotspots. Keep an eye out for the chili pepper signs in the following locations:
- Library top floor East, West and South
- CC Atrium and outside Rm. F114
- NAB Dunkin Donuts, Rm. 2113, Lounge opposite Rm. 3104
- NS in the main 2 story entrance area
- SU Cyber Lounge
- Clark Center Main Weight Rm.
- Main Gate Entrance (Route 106/107)
Q. Is there any way to upgrade my laptop to use 5G WiFi?
A. Yes. The campus bookstore and consumer electronics stores carry USB WiFi Adapters which upgrade laptops to the newest standard.
Q. How do I know if I need to use the hotspots?
A. Your device works in the hotspots and fades out as you move away.
Q. I'm trying to download files and get a Copyright Violation Notice, what is this?
A. It indicates that copyrighted material is being accessed without permission from the copyright holder.
Q. How can I make sure that my device is talking to the closest radio and has the strongest signal?
A. Turn the device off and on again.
Q. Why does my wireless device sometimes get knocked off of WiFi?
A. If your device is connected to a WiFi Radio further away than the closest Radio you are standing next to, the system will switch you over by knocking you off the further away Radio. We have it set this way to ensure that your device talks to the closest radio and provides better service.
Q. Are there any other reasons this could happen?
A. Yes. Someone using P2P file sharing software like: LuckyWire, Vuze, BearShare, LimeWire, Morpheus, LimeZilla, uTorrent, Bittorrent etc., microwave ovens, large numbers of other WiFi users walking into the same space as you are occupying, for example a classroom in the wall behind you fills up, large numbers of people walk by in the hall, people standing between your device and the WiFi Radio
WiFi Onboarding
Please sign in to the "OW_Student" wireless network with your Panther ID and password. The procedure needs to be done only once. To login with your iOS device use the following steps:
1. Settings
2. WiFi
3. Choose a Network
4. Select "OW_Student" from the wireless networks list
5. Type in your Panther ID and password
To login with your Android device use the following steps:
1. Settings
2. Wireless and network
3. WiFi Settings
4. Select "OW_Student" from the wireless networks list, by holding your finger on the network until a window pops up
5. Select "Modify Network"
5. Make sure the the EAP method is set to PEAP, Phase 2 authentication is set to None, CA certificate is set to Unspecified, User certificate is set to Unspecified
6. Identity: Type in your Panther ID
7. Anonymous identity - leave blank
8. Password - type in your Panther ID password.
9. Click "Connect"
SUNY Old Westbury is now offering wireless Internet access to its guests. Please use the following procedure to gain access.
- Select OW_Guest from the list of available WiFi networks
- When connected open any web browser and attempt to go to a website (e.g. www.google.com)
- You will then be redirected to the following registration form:
- Enter the required information and click Register
- You will then be given a Registration Receipt seen below:
6. Click Log In and enter the Username/Password sent to you via Email/SMS
ConnectOW Portal
Degree Works Evaluation/Audit
Please review your DegreeWorks evaluation often to track your degree progress and bring a copy of the Degree Works (DGW) worksheet to your academic advising sessions.
- Login to connect.oldwestbury.edu
- Select "Applications" Card > Degree Audit (DGW) icon
- Select Campus: Old Westbury
Questions regarding Degree Works may be directed to your department of major for academic guidance. If changes or amendments are needed, the advisor and/or chairperson will contact the Degree Audit Manager via gradapp@oldwestbury.edu.
Brightspace
Orientation:
https://mylearning.suny.edu/d2l/home/46581
Documentation:
https://documentation.brightspace.com/EN/learners/learners.htm?tocpath=Learners%7C_____0
Brightspace Pulse App is available either the iTunes Store or Google Play at no charge
For further assistance please contact SUNY Helpdesk at 1-844-673-6786 or go to https://online.suny.edu/help/ , where you'll find their hours, Knowledge Base, and email.
1. Course Enrollments
Please make sure your registration is current and/or you do not have any outstanding holds (e.g. immunization hold).
If you verified the above information and still cannot access your course, please, submit a request to:
servicedesk@oldwestbury.edu
2. Login
If you need assistance logging in please read the Brightspace article, student log in help found here:
https://www.oldwestbury.edu/it/faq/student-log-help
3. Technical problems with the site/course
For all other Technical Support issues, please contact the SUNY Help Desk at:
- 1-844-673-6786 or
- go to https://online.suny.edu/help/, where you'll find their hours, Knowledge Base, and email.
In some rare instances the SUNY Help Desk might ask you to contact your on-campus instructional technology support team. If it happens, please submit a request to servicedesk@oldwestbury.edu
Please, provide as much detail as possible, including: semester, course #, CRN, instructor's name, your Panther ID, and list of any steps taken to resolve the issue.
4. How to use Brightspace
Students:
After login into the Old Westbury Brightspace site, please click on OLD Student Orientation tab in the My Courses module, and complete OLD Student Orientation.
Faculty:
After login into the Old Westbury Brightspace site, in the My Courses module, you'll see the SUNY DLE Brightspace Fundamentals, which has several links to instructional materials.
Attention: At this time all SUNY Old Westbury courses are using D2L Brightspace.
- Go to Brightspace website
- You may also use the Brightspace Pulse app. Please, download Pulse mobile app from iTunes or Google Play stores. More info on Brightspace Pulse App
Login Instructions
Please follow the directions below carefully if you are having trouble logging into Brightspace.
- Username is your email address without @oldwestbury.edu. Example: Jane Smith, email - jsmith@oldwestbury.edu, username - jsmith
- Password is the same as your email and ConnectOW portal password
The Brightspace username and password information is the same as your network account. You can use this same account to access the following systems:
- Student Email
- Any computer on campus
- Library Database system
- Wifi
- Brightspace
If you cannot log into these system please read this article for username and password information:
https://www.oldwestbury.edu/it/faq/cant-login-begin-here
Please, be aware that a password reset for ANY of the systems listed above resets a password for ALL of these systems at the same time.
Printing
Zero-Client
This article explains how to:
- Locate and download VMware View Client software
- Install and configure VMware View Client software
- Launch VMware View client software and connect to SUNY Old Westbury's View server
- Please be aware that you cannot access your desktop remotely from on campus, you can only access it from off campus.
- If you need more assistance, please view an instructional video on accessing your desktop remotely.
- Open your web browser and go to the URL: https://ntnxview.oldwestbury.edu (be sure to include https).
- Navigate to the correct client download for your Operating System and click on "View Download".
- Click the "Download" button.
- Click the "Run" button.
- The file download should begin, when it is completed it will launch automatically.
- Click the "Run" button on the "Internet Explorer - Security Warning" message box.
- The Installation Wizard for VMware View Client will now launch.
- Click the "Next >" button to continue.
- Click the radio button for "I accept the terms of the license agreement".
- Click the "Next >" button to continue.
- Click the "Next >" button to continue.
- The "Default Server" configuration screen will appear.
- In the Default View Connection Server text box enter ntnxview.oldwestbury.edu
- Configure Shortcuts
- Click "Install" button to begin installing the client.
- The VMware View Client will begin installation.
- Click "Finish" to exit the wizard.
- Click "Yes" to restart your computer (make sure all other applications are closed and any open files are saved)
- Click "VMware View Client" shortcut in Start Menu
- Click "Connect" button.
- Enter your OLDWESTBURY domain network username and password.
- Click "Login" button.
Computer Labs
All classroom labs have a standard LCD projector, Workstation, DVD player, and Laptop connection.
Hours
New Academic Building (Ground Floor):
Monday - Thursday 8:00 AM - 10:00 PM
Friday: 8:30 AM - 5 PM
(Note: Please, contact OSSD,C-Space, Honors, and Psychology labs to confirm their hours of operation)
Lab Information
Please note: available stations can only be viewed while connected to on-campus network.
| Location | Primary Use | Number of Stations | Workstation Type | Support Contact | Software | Printer |
|---|---|---|---|---|---|---|
| NAB 0101 | General | 32 | Zero Client (EVGA) | servicedesk@oldwestbury.edu 516.876.3098 | PSPP, Mindview, MS Office, IE, Chrome | Dell B5460 Laser Printer XL |
| NAB 0103 See available stations | General | 39 | Windows Desktop | servicedesk@oldwestbury.edu 516.876.3098 | Bloodshed Dev C++, PSPP, Mindview, Minitab, MS Office, IE, Chrome | HP LaserJet 600 |
| NAB 0104 See available stations | Modern Languages | 30 | Windows Desktop | servicedesk@oldwestbury.edu 516.876.3098 | Bloodshed Dev C++, PSPP, Mindview, Minitab, MS Office, IE, Chrome | HP LaserJet 600 |
| NAB 0105 | General | 18 | iMacs | servicedesk@oldwestbury.edu 516.876.3098 | Microsoft Office 2016, Audacity, Mozilla Firefox, Google Chrome, Google Earth, SPSS, XCode | HP LaserJet 9050 |
| 30 | Zero Client (EVGA) | PSPP, Mindview, MS Office, IE, Chrome, SPSS, MS Office | ||||
| NAB 0109 See available stations | Math CIS | 32 | Windows Desktop | servicedesk@oldwestbury.edu 516.876.3098 | Wireshark, Win Power Shell, CMD, Filezilla, Java, Java Dev Kit, Maple 17, | No printer |
| MS SQL Server 2005, MS Visual Studio 2008, MS Win SDK v6.0A, MySQL | ||||||
| NetBeans, PDF Architect, PDF Creator, Python 3.3, Quicktime, R, SAS | ||||||
| Sharepoint, Win PCAP 4.1.4, Wolfram CDF Player | ||||||
| NAB 0111 See available stations | Math CIS | 26 | Windows Desktop | servicedesk@oldwestbury.edu 516.876.3098 | Apple Soft Update, Win Fax Scan, Wireshark, Filezilla, Maple 17 | HP LaserJet 600 |
| MS SQL Server 2005, MS Visual Studio 2008, MS Win SDK v6.0A, MySQL | ||||||
| NetBeans, Python 3.3, Quicktime, R, SAS, Sharepoint, Test Gen, Win PCAP, | ||||||
| Wolfram CDF, Compass Test Launcher | ||||||
| NAB 0113 See available stations | Business | 30 | Windows Desktop | servicedesk@oldwestbury.edu 516.876.3098 | Bloodshed Dev C++, PSPP, Mindview, Minitab, MS Office, IE, Chrome | HP LaserJet 600 |
| NAB 0117 | Education | 23 iMacs | Apple Desktop | servicedesk@oldwestbury.edu 516.876.3098 | Included in every Mac – Adobe Creative Cloud 2017, Maxon Cinema 4D, Microsoft Office 2016, Audacity, Mozilla Firefox, Google Chrome, Google Earth, SPSS, WOWSlider and XCode. | HP LaserJet 600 |
| NAB 3104 | Math CIS | 22 | Windows Desktop | servicedesk@oldwestbury.edu 516.876.3098 | Maple 17, Win Media Pl, Wireshark, MS Office, Silverlight, Chrome, Firefox | No printer |
| IE, MS SQL Server 2005, MS Visual Studio 2008, My SQL, NetBeans, PSPP, | ||||||
| Quicktime, R, SAS, Sharepoint, Text Pad, Wolfram CDF Player | ||||||
| NAB 1125 | Honors College | 9 | Zero Client (EVGA) | servicedesk@oldwestbury.edu 516.876.3098 | PSPP, Mindview, MS Office, IE, Chrome | HP LaserJet 600 |
| NAB 2007 | Psychology | 2 | Zero Client (EVGA) | servicedesk@oldwestbury.edu 516.876.3098 | PSPP, Mindview, MS Office, IE, Chrome | - |
| 1 | Windows Desktop | servicedesk@oldwestbury.edu 516.876.3098 | SPSS | - | ||
| NAB 2064 | OSSD | 11 | Windows Desktop | servicedesk@oldwestbury.edu 516.876.3098 | OSSD | HP LaserJet 600 |
| NAB 3053 | C-Space | 4 | Windows Desktop | servicedesk@oldwestbury.edu 516.876.3098 | ArgGis | Local (Canon) |
Currently there are general use labs available in New Academic Building, Library, and Student Union.
New Academic Building (Ground Floor)
- Monday - Thursday 8:00 AM - 10:00 PM
- Friday: 8:30 AM - 5 PM
(Note: Please contact OSSD,C-Space, Honors, and Psychology labs to confirm their hours of operation)
Library
Library has 70 thin clients and 6 iMac computers in the Tech Commons. The third floor has 42 Zero clients.
Powertrack & College Algebra Lab
Please note that Powertrack Lab and Math Learning Center are two separate entities.
Writing Center
The Writing Center is also located at the library on the ground floor.
Campus Center
- Mac Lab G -123 (Seats 24)
- Mac Lab G - 126 (Seats 4 (iMacs), Small production lab)
Student Union Building Lab
Located in room 326 (22 Seats, B&W Printer)
Hours of Operation :
- Monday - Thursday 8:30 AM - 11:00 PM
- Friday 8:30 AM - 6:00 PM
- Saturday - Closed
- Sunday 6:00 PM to 10 PM
Also available 11 thin client stations in the Cyber Lounge of the Student Union Building, located on the ground floor.
Please, complete the Room Request Form located on the Faculty/Staff Card on the SUNY OW Portal for request outside of common hour (M-F 1:30-2:30PM).