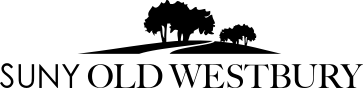I'm coming to the College and would like to know which devices would work best?
- When shopping for a device for school, look for a product that uses the 802.11ac WiFi standard. This will work best with our campus WiFi. At this time we do not recommend Chromebooks for use on campus.
In all other campus buildings the following applies;
- 5 Gigahertz WiFi is available in all buildings. There may be dead spots or locations with weak signals. In those instances please use the number of bars in your wifi device to find a strong signal. The closer you get to a radio the better the service.
- The latest and fastest standard is available: throughout the Library, NAB Dunkin Donuts, NAB Rm.2113, CC Atrium, outside CC F114, SU Cyber Lounge and NS main entrance area. Due to impending revisions to this 802.11ac WiFi standard on the enterprise side, we can't deploy it widely yet.
Q. I’ve already purchased my device, and am having difficulty accessing WiFi. What should I do?
A. Devices that run previous versions of operating systems, or devices without the 802.11ac WiFi standard (iPhone 4 or below, etc.) may have difficulty connecting. We wanted to accommodate students in this situation. We worked with the Student Government to designate hotspots. Keep an eye out for the chili pepper signs in the following locations:
- Library top floor East, West and South
- CC Atrium and outside Rm. F114
- NAB Dunkin Donuts, Rm. 2113, Lounge opposite Rm. 3104
- NS in the main 2 story entrance area
- SU Cyber Lounge
- Clark Center Main Weight Rm.
- Main Gate Entrance (Route 106/107)
Q. Is there any way to upgrade my laptop to use 5G WiFi?
A. Yes. The campus bookstore and consumer electronics stores carry USB WiFi Adapters which upgrade laptops to the newest standard.
Q. How do I know if I need to use the hotspots?
A. Your device works in the hotspots and fades out as you move away.
Q. I'm trying to download files and get a Copyright Violation Notice, what is this?
A. It indicates that copyrighted material is being accessed without permission from the copyright holder.
Q. How can I make sure that my device is talking to the closest radio and has the strongest signal?
A. Turn the device off and on again.
Q. Why does my wireless device sometimes get knocked off of WiFi?
A. If your device is connected to a WiFi Radio further away than the closest Radio you are standing next to, the system will switch you over by knocking you off the further away Radio. We have it set this way to ensure that your device talks to the closest radio and provides better service.
Q. Are there any other reasons this could happen?
A. Yes. Someone using P2P file sharing software like: LuckyWire, Vuze, BearShare, LimeWire, Morpheus, LimeZilla, uTorrent, Bittorrent etc., microwave ovens, large numbers of other WiFi users walking into the same space as you are occupying, for example a classroom in the wall behind you fills up, large numbers of people walk by in the hall, people standing between your device and the WiFi Radio
WiFi Onboarding
Please sign in to the "OW_Student" wireless network with your Panther ID and password. The procedure needs to be done only once. To login with your iOS device use the following steps:
1. Settings
2. WiFi
3. Choose a Network
4. Select "OW_Student" from the wireless networks list
5. Type in your Panther ID and password
To login with your Android device use the following steps:
1. Settings
2. Wireless and network
3. WiFi Settings
4. Select "OW_Student" from the wireless networks list, by holding your finger on the network until a window pops up
5. Select "Modify Network"
5. Make sure the the EAP method is set to PEAP, Phase 2 authentication is set to None, CA certificate is set to Unspecified, User certificate is set to Unspecified
6. Identity: Type in your Panther ID
7. Anonymous identity - leave blank
8. Password - type in your Panther ID password.
9. Click "Connect"