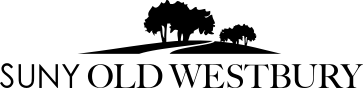FAQs
Faculty and Staff Accounts Help
This article will help faculty and staff to reset Email and Network Account Password.
This account enables access to the following systems:
- Office 365
- Brightspace
- Campus networks
- Computer login
Please refer to the article about our Password & Account Management Portal's automated password reset tool and NY Alert sign-up instructions:
https://www.oldwestbury.edu/it/faq/ny-alert-sign-instructions-faculty-and-staff
After signing up with NY Alert system, please proceed to:
Password & Account Management Portal's automated password reset tool
If you are having difficulty using the password reset portal, please stop by NAB room 0107 (with a valid photo ID) for assistance.
For security reasons, passwords cannot be reset over the phone.
To apply for Faculty/Staff Banner account:
- Download and print the Banner Account Request Form
- Check box "Banner"
- Fill out your personal/department information
- Check the class code(s) that will be assigned to you
- Obtain all necessary signatures
- Return the form to room G100
Faculty Brightspace Help
Phone Number:
- 1-844-673-6786
- 1-518-320-1300 (direct)
Hours of Operation:
- Monday-Friday 7am-12am est
- Saturday 10am-6pm est
- Sunday 10am-9pm est
Visit the SUNY Online Support Services Help Desk can assist faculty with questions about or problems with setting up course elements in Blackboard as well as troubleshooting technical issues that may arise once a course is under way.
The SUNY Learning Network (SLN) has a lot of resources for teachers using the Blackboard Learn LMS.
Check out the links below for some faculty resources to help develop and build your Blackboard course.
There are also links posted on your Blackboard home page in the "Faculty Resources" content area.
Webinar series
http://wiki.sln.suny.edu/display/SLNED/Webinars
Online Faculty Development
http://wiki.sln.suny.edu/display/SLNED/Online+Faculty+Development
Online Faculty Resources/Tutorials
http://wiki.sln.suny.edu/display/SLNED/Online+Faculty+Development
Discounted Software
The Faculty at SUNY Old Westbury College have access to discounted software. Please visit the website below;
- Look for a drop down that says INSTITUTION TYPE
- From the drop down select COLLEGE/UNIVERSITY
- Fill out your STATE, and the software you desire and click GO.
- On the new screen select our college SUNY COLLEGE AT OLD WESTBURY
- Than click FACULTY/STAFF
Software Help
How to Get Mathematica
Mathematica is currently installed in the following locations:
Computer labs
For Mathematica installers for lab machines, please visit Service Desk
Computer clusters
The campus license allows users to install Mathematica on a dedicated cluster, or in a distributed, or ad-hoc, grid environment. If you would like more information about this, please let Andy Dorsett at Wolfram Research know.
Mathematica can also be installed on:
Faculty/staff school-owned machines
FREE—Request Mathematica by visiting Service Desk
Faculty and staff personally owned machines
Fill out this form to request a home-use license from Wolfram. Our site license number is L3321-2413.
Student personally owned machines
Follow the directions below to download from the Wolfram User Portal.
- Create an account (New users only):
- Go to user.wolfram.com and click "Create Account"
- Fill out form using a @oldwestbury.edu email, and click "Create Wolfram ID"
- Check your email and click the link to validate your Wolfram ID
- Request the download and key:
- Fill out this form to request an Activation Key
- Click the "Product Summary page" link to access your license
- Click "Get Downloads" and select "Download" next to your platform
- Run the installer on your machine, and enter Activation Key at prompt
Are you interested in putting Mathematica elsewhere? Please let IT or Andy Dorsett at Wolfram Research know.
Mathematica Tutorials
The first two tutorials are excellent for new users, and can be assigned to students as homework to learn Mathematica outside of class time.
- Hands-on Start to Mathematica
Follow along in Mathematica as you watch this multi-part screencast that teaches you the basics—how to create your first notebook, calculations, visualizations, interactive examples, and more. - What's New in Mathematica 9
Provides examples to help you get started with new functionality in Mathematica 9, including the predictive interface. - How To Topics
Access step-by-step instructions ranging from how to create animations to basic syntax information. - Learning Center
Search Wolfram's large collection of materials for example calculations or tutorials in your field of interest.
Teaching with Mathematica
Mathematica offers an interactive classroom experience that helps students explore and grasp concepts, plus gives faculty the tools they need to easily create supporting course materials, assignments, and presentations.
Resources for educators
- Mathematica for Teaching and Education—Free video course
Learn how to make your classroom dynamic with interactive models, explore computation and visualization capabilities in Mathematica that make it useful for teaching practically any subject at any level, and get best-practice suggestions for course integration. - How To Create a Lecture Slideshow—Video tutorial
Learn how to create a slideshow for class that shows a mixture of graphics, calculations, and nicely formatted text, with live calculations or animations. - Wolfram Demonstrations Project
Download pre-built, open-code examples from a daily-growing collection of interactive visualizations, spanning a remarkable range of topics. - Wolfram Training Education Courses
Access on-demand and live courses on Mathematica, SystemModeler, and other Wolfram technologies.
Research with Mathematica
Rather than requiring different toolkits for different jobs, Mathematica integrates the world's largest collection of algorithms, high-performance computing capabilities, and a powerful visualization engine in one coherent system, making it ideal for academic research in just about any discipline.
Resources for researchers
- Mathematica for University Research—Free video course
Explore Mathematica's high-level and multi-paradigm programming language, support for parallel computing and GPU architectures, built-in functionality for specialized application areas, and multiple publishing and deployment options for sharing your work. - Utilizing HPC and Grid Computing in Education—Video tutorial
Learn how to create programs and take advantage of multi-core machines or a dedicated cluster. - Field-Specific Applications
Learn what areas of Mathematica are useful for specific fields.