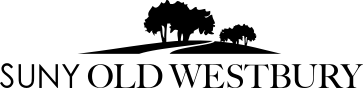The Panther ID card is the University's official identification and must be carried at all times by members of our campus community. Students and employees may be denied access to campus property, service and events if they cannot produce a valid Panther ID card. More about this requirement can be found within the website of the University Police.
Places where you will be asked to present your Panther ID Card include:
- The Campus Shuttle Bus
- The Food Hall
- Key on-campus events and activities
The University offers students the opportunity to get both a physical and a digital ID card. In both instances, a photo must be provided. This photo can either be taken at the Campus ID Office (Campus Center, Room H-140) or be submitted to the office via online upload.
taking and uploading your ID Photo
A clear, recent photo is required on all forms of campus identification. Submit one photo only -- so make it your best one!
You will receive a confirmation email once your photo has been either approved or rejected. Once approved, you can access your completed Panther ID Card through the TouchNe360U Application. If your photo has been rejected, you will need to resubmit your photo.
Guidelines for Choosing a Photo to Use
The photo you take or submit for your ID must:
- No sunglasses, hats, hoods, large head-wraps or scarves (unless required for religious or medical reasons – proof will be required).
- If you are wearing glasses, please make sure there is no glare and we can see your eyes clearly.
- Use a plain or lightly colored background (Hint: You can use a white board, a wall, or even a piece of poster board to create a Plain Background for your photo.).
- Face camera directly. No angled or profile photos will be accepted.
- Photo must be of the cardholder only (no family, friends, animals, objects, etc.).
- Do not use filters (these may change or distort image).
- Photo must be in color.
- Photo should not be blurry, oversaturated, or overexposed.
- Photo must be from top of shoulders to top of head, similar to the photo that would appear on a passport (please do send photos of your passport!).
- Photo must not contain profane, obscene, racist or sexist words or pictures in background.
How to Upload Your ID Photo
Photo Submission via ConnectOW Portal
- Login to the ConnectOW Student Portal
- Visit the “Dining & Housing” card
- Select “Panther Card”
- Select “Personal Settings”
- Select “Update Photo”
- Upload your preferred photo
Photo Submission via Touchnet360U App
- Download the Touchnet 360u Application (available on Apple or Google Play)
- Open the Application
- Search for SUNY Old Westbury and select our campus when found.
- Select the "Continue" button to confirm your school selection.
- "Account Type: SSO" should appear on your screen. Hit the "Log In" button. This will bring you to the Old Westbury login page after you are asked for authorization.
- Login to Old Westbury with your campus credentials
- Read the Terms and Conditions and select "Agree" to move on
- Select the Menu Button (Three lines in the top right corner)
- Select Photo Submit and choose to use your camera or a photo from your library.
- After you choose your photo hit the submit button.
Getting a Physical Panther Card
You can get your traditional, hard copy Panther ID Card at the Campus Center ID Office, room H-140.
A physical card is required to access doors in varied campus buildings and allows for on-campus dining and vending purchases (i.e., meal plans, Panther Bucks).
Getting a Digital Panther Card
The digital campus card is accessible via smartphone, once your ID photo has been approved (see "Taking and Uploading Your ID Photo" on this page).
While this alternative does not grant door access or function for campus purchases, it does serve as a means of identification for accessing campus and when asked to provide proof
Outlined on this page are the steps to take to create your digital campus card:
- Download the Touchnet 360u Application (available on Apple or Google Play)
- Open the Application
- Search for SUNY Old Westbury and select our campus when found.
- Hit the "Continue" button to confirm your school selection.
- "Account Type: SSO" should appear on your screen. Hit the "Log In" button. This will bring you to the Old Westbury login page after you are asked for authorization.
- Login to Old Westbury with your campus credentials
- Read the Terms and Conditions and select "Agree" to move on
- Swipe left to access your new Digital Panther ID Card