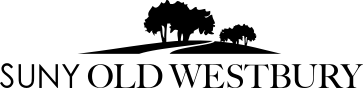***Starting Fall 2024***
- All researchers and research advisors must create an account to access PACS, which will be the main platform for communicating with the IRB office about your proposal. All submissions need to be uploaded through this system.
- Your CITI training certificates will be monitored for compliance. Please ensure your training is up to date.
- Please use the SUNY PACS website link below to sign in or register for an account. If you encounter any problems while creating your account, consult the instructions or contact our IRB officer for assistance.
Getting Started with PACS
and registering for an account
If you have a RF account through your current or past awards:
- Follow the link PACS website link here
- Select SUNY Old Westbury where it says "Select Campus Login"
- Follow the usual Single Sign On (SSO) prompts from Old Westbury using your username and password you use for everything else here.
- Click on “Create New Study” and follow the prompts on the screen.
If you do not have a SUNY OW account:
- Go to the PACS website link here
- Go to the “Don't have a SUNY PACS account?” section
- Scroll down and “click Here to Register” link
- Go to the “Request Account” section and complete your registration
- Follow the prompts on the screen
- Click on “Create New Study” and follow the prompts on the screen
Guides and detailed instructions
Submitting new protocol
Submitting a new protocol as a PI
- Log into the PACS Portal
- Click on the My Inbox next to your name on the top right of the screen.
- Next click the IRB tab on the left side of the navigation screen.
- Under My Current Actions, select the Create New Study button to create a new study.
- Enter the required information on the first page of the Basic Information SmartForm. You will be in the “Pre-Submission” state.
- Required information fields are marked with an asterisks (*).
- Click Continue at either the top or bottom of the form.
- Navigate through all of the SmartForms and complete all of the required fields
- Click the help icon for more information about a question or field
- Note: Consent forms and protocol material are submitted on different pages
- Note: If you have a study team member that is not part of OW, it may be required that they affiliate with PACS. Information about creating such an account account is found in "Getting Started with Pacs..." above.
- Click the Hide/Show Errors link near the top of the SmartForm page to display any unanswered questions.
- Use the Jump To: link to navigate directly to SmartForm pages that are missing information
- Studies with any incomplete information will be redirected to the research team for updates
- When all of the required fields have been completed, click Finish in the footer of the last SmartForm page.
- Your study has not yet been submitted for review.
- The PI must go to My Inbox to access the study and click the Submit icon located under My Current Actions on the left side of your workspace. This activity will remind the PI of their responsibilities and the system will check the submission for any missing fields. The PI will need to re-authenticate into the system to click the OK button to submit the study to the IRB.
- If the submission is successful, the page will refresh and the study will transition from the “Pre-Submission” state to the “Pre-Review” state as identified by the workflow diagram at the top of the workspace.
Your submission will now be routed to the IRB office for Pre-Review. The IRB office may ask for clarifications or modifications; you will be notified if we need modifications via e-mail. However, all clarifications and modifications are now handled through PACS.
See the Clarification Requested and/or Modifications Required worksheet for instruction.
Clarification Requested and/or Modifications Required
clarification or modifications during submission process
The IRB may request clarification and/or modification of your protocol one or several times through the review process. Follow the instructions below to address these requests.
- Log into Click Portal and navigate to My Inbox
- Find the submission requiring clarifications or modifications and click on the submission name to navigate to the submission workspace
- Investigators can also navigate directly to the submission workspace by clicking on the link in the email notification and logging into the system
- Review the requested information by clicking on the Clarification Requested activity in the history log, or by reviewing the determination letter
- Edit the submission by navigating to the SmartForm - click on the Edit Study, Edit Modification/CR, or Edit RNI button under My Current Actions
- When the changes have been made, the study PI must execute the Submit Response activity to send the submission back to the IRB for review
- Anyone listed on the study can execute the Submit Response activity for RNI submissions
Continuing Review and Modifications
Continuing Review and Modification After Approval
- Log into Click Portal and click on the IRB tab and find the study in the Approved or Lapsed state that you would like to submit a continuing review for.
- Users can log in and click on the IRB tab on the top navigation bar, and find the active studies in the Active tab.
- Users can navigate directly to the submission by clicking on the link provided in the Continuing Review Reminder email notification (sent to the PI and Primary Contact 90, 60, 30, and 15 days prior to study expiration) and logging into the system.
- From the study workspace, Under My Current Actions, select the Create Modification/CR button to create a Continuing Review, Modification, or CR/Modification combination SmartForm.
- Entering the required information on the first page of the SmartForm and clicking Continue in the top or bottom of the page will create the record.
- Note that only one continuing review and one modification of each type (study personnel or other parts of the study) can be open at a time. The system will inform you on this page if another continuing review or modification is already open and in progress, and provide you with a link to that workspace.
- Prior to submission to the IRB, all required fields will need to be completed.
- Click the Hide/Show Errors link in the header of the SmartForm page to display any unanswered questions throughout the SmartForm at the bottom of the page.
- Use the Jump To link to navigate directly to SmartForm pages that are missing information.
- Submissions with any incomplete information will be redirected to the research team for updates.
- Click the Hide/Show Errors link in the header of the SmartForm page to display any unanswered questions throughout the SmartForm at the bottom of the page.
- When all of the required fields have been completed, click Exit in the header or Finish in the footer of the last SmartForm page to be redirected to the study workspace.
- Once all of the above steps have been completed, the PI (or PI Proxy, if identified) must log into the study and click the Submit activity. This activity will remind the PI of their responsibilities and the system will check the submission for any missing fields. The PI will need to re-authenticate into the system to click the OK button to submit the study to the IRB.
- If the submission is successful, the page will refresh and the study will transition from the Pre-Submission state to the Pre-Review state.
Downloadable comprehensive guides and video tutorials
Downloadable Guide
Training Videos
Please note that much of this information is provided by the Research Foundation for SUNY and is subject to change. Please alert the IRB chair of any errors.