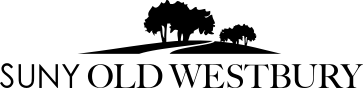This article explains how to:
- Locate and download VMware View Client software
- Install and configure VMware View Client software
- Launch VMware View client software and connect to SUNY Old Westbury's View server
- Please be aware that you cannot access your desktop remotely from on campus, you can only access it from off campus.
- If you need more assistance, please view an instructional video on accessing your desktop remotely.
- Open your web browser and go to the URL: https://ntnxview.oldwestbury.edu (be sure to include https).
- Navigate to the correct client download for your Operating System and click on "View Download".
- Click the "Download" button.
- Click the "Run" button.
- The file download should begin, when it is completed it will launch automatically.
- Click the "Run" button on the "Internet Explorer - Security Warning" message box.
- The Installation Wizard for VMware View Client will now launch.
- Click the "Next >" button to continue.
- Click the radio button for "I accept the terms of the license agreement".
- Click the "Next >" button to continue.
- Click the "Next >" button to continue.
- The "Default Server" configuration screen will appear.
- In the Default View Connection Server text box enter ntnxview.oldwestbury.edu
- Configure Shortcuts
- Click "Install" button to begin installing the client.
- The VMware View Client will begin installation.
- Click "Finish" to exit the wizard.
- Click "Yes" to restart your computer (make sure all other applications are closed and any open files are saved)
- Click "VMware View Client" shortcut in Start Menu
- Click "Connect" button.
- Enter your OLDWESTBURY domain network username and password.
- Click "Login" button.