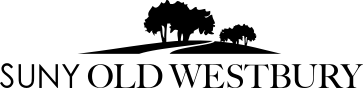Faculty Wifi Configuration (Windows 7)
- This article is intended to be used to configure Windows 7 Wireless Network Connections for Faculty and Staff.
- Faculty and Staff must have access to their OLDWESTBURY network accounts.
- Click the Wireless Network Connection icon that is located in the system tray (to the right of the Start Menu on the Windows Taskbar)
- Click OPEN NETWORK AND SHARING.
- Click SET UP A NEW CONNECTION
- Click MANUALY CONNECT TO A WIRELESS NETWORK.
- For the network name type in OW_Secure1 (cap sensitive)
- For security options select WPA2 ENTERPRISE
- Encryption type needs to be AES
- A new window will pop up with one option, CHANGE CONNECTION SETTINGS, click that
- Click the SECURITY tab.
- Click the SETTINGS button
- Uncheck the box at the top VALIDATE SERVER CERTIFICATE.
- Click the CONFIGURE button .
- Uncheck the only box listed.
- Click ok to close that window
- Click ok to close the next window
- Click ADVANCED SETTINGS button. (if this button is not there skip steps 16-22)
- Check the box SPECIFY AUTHENTICATION MODE
- From the drop down box right below that box select the option USER AUTHENTICATION.
- Click the button to the right SAVE CREDENTIALS
- In the window that pops up type in your username and password, it is the same way you log into computers on campus.
- Click ok to close that window.
- Click ok to close the ADVANCED SETTINGS window.
- click ok to close the OW_Secure 1 window.
- Close the last window.
- If you skipped step 16, you will now see a window pop up on the bottom right hand corner of computer, click that window and a log in screen will pop up.type in your username and password, it is the same way you log into computers on campus.
- Click the Wireless Network Connection icon that is located in the system tray (to the right of the Start Menu on the Windows Taskbar)
- The OW_Secure1 should automatically connect, if not connect to it.